���[�r���[�J�[��e�ύX�Љ�
�^�悵���摜�c���摜�@������ł͂���܂��H�I�[�T�����O���ɏC���\�ł����F�l�͂ǂ��Ώ�����Ă��܂����I
���[�r�[���[�J�[��b�m���I�|�b�|�̉��߂Ŏ��̌��ł̐����ł�
�����[�r�[���[�J�[�Q�C�P�y�тQ�D�U�őΏ����@���L�ڂ��܂����B���S�҂ł������o�����摜�ɋ^�₪�������Ȃ�Ώ��\�ł�
|
�|�b�|�̃��[�r�[���[�J�[�Q�C�P�ɂ���p�ύX����ɂȂ�܂�
|
�܂��͏����o�����T�C�Y���������܂� |
 |
���R�ҏW���ɗ��p��������p��16;9
�n�C�r�W�����`���ł���
���f�W�^���J�����^��͉��L�摜
�n�C�r�W�����Ή��v���[���[�ł͏k���摜�ɂȂ��Ă��܂��܂�
�����ŋ����[�r�[���[�J�Q�D�P�̓o��ł�
�n�C�r�W���������Ŏd�グ�܂��@�Ή��v���[���[�ł��̂܂܍Đ�
��Ή��̏ꍇ�A�i���t�B�b�N�����@�c���摜�ł�
(�߂����摜�ɂȂ�܂�)
|
 |
�A�i���t�B�b�N�����@�c���摜�ł�
���̉摜�Ȃ烀�[�r�[���[�J�[�ŊȒP�C���ł��܂�
TV��ʋ@�\�ɂ���Đ����p�ōĐ��\�ł�
����r�f�I�����̕����ł�
HD�������R�[�_�[��Ή��v���[���[��TV�@�\�Ő���Đ��\
�i�掿�͂�����܂���j
���J�����B�e�ł̓��C�h�B�e�ɂȂ�܂�
�A�i���t�B�b�N�̂܂ܕҏW�������ł��ˁ@�ܘ_HD�`����
���[�r�[���[�J�[2,1���������Ă���܂�
�n�C�r�W�����̂���摜�ɂȂ�܂�
|
 |
���^�[�{�b�N�X�@�㉺�ɍ��т��t���܂�
TV�@�\�ɂ���Đ���Đ����ł��܂�
�������掿�������Đ��ɂȂ�܂�
�t���摜�Đ��̏ꍇ
�n�C�r�W�����A��Ή��v���[���[��TV�@�\�őI�����܂�
���샌�^�[�{�b�N�X�̏ꍇ
HD�v���[���[�Đ���TV�@�\�������Ȃ��ꍇ������܂�
�@
�A�i���t�B�b�N�����ō쐬��S�����܂��傤 |
�`���ɋL�ڂ��܂������@�I�[�T�����O�\�t�g�g�p�ŃA�i���t�B�b�N���������HD�����i�P�U�F�X�j�̗l�Ɏd�グ�邱�Ƃ��\�ł�
�ڍׂ͐������Ă��܂��ADVD����i�����I�[�T�����O�j�����p�ʼn\�ł�
�ܘ_�g�p�J�n�ŗ����ł���͂��ł��@�@�@�@�@�@�@�@�@�@�@�@�@�@�@�@�@�@�@�@�@�@�@�@�@�@�@�@�@�@�@�@�@�@�@�@ |
|
��������肢���܂��@�N���b�N�łˁI
�|�b�|�����ȍK�����K��܂�
����ł̓��[�r�[���[�J�[�Q�C�P���g�p���ĉ�p�ύX�ɒ��킵�܂�
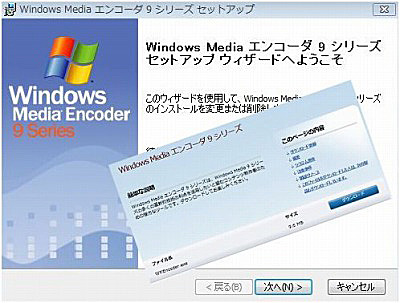 |
Windows Media �G���R���_�[���C���X�g�[�����܂�
���ׂẴv���O�����[��Windows�@�l���������t�@�C�����ł��Ă��܂�
�G���R���_�[�ƃ��[�e�B���e�B�t�H���_�[������܂�
����͏ڂ������܂�����ҏW�ɂ͂��Ȃ�̈З͂��ł��܂�
������v���t�@�C���G�f�B�^�[�݂̂̐����ɂȂ�܂�
�@ |
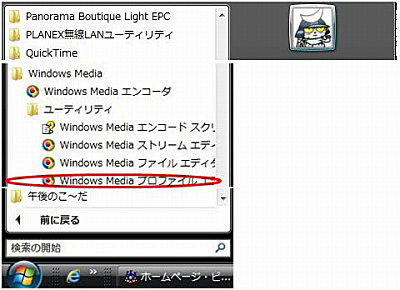 |
�X�^�[�g�{�^������WindowsMedia���J����������
�v���t�@�C���G�f�B�^���C���X�g�[������Ă��܂���
|
 |
�f�t�H���g�̏����o���ݒ�ł�
�����ɒlj����Ă����܂� |
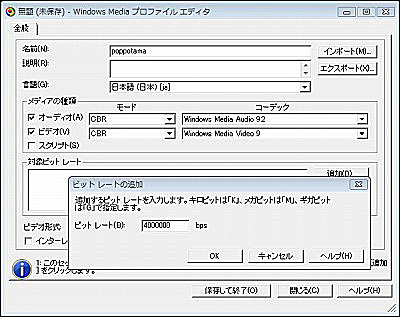 |
�v���t�@�C���G�f�B�^�[���N�����܂�
���ꂩ�珑���o���ݒ���쐬���܂�
�@���O�@���ꂩ��g�p���閼�O�ɂȂ�܂��킩��₷�����O�����܂�
�A�I�[�f�B�I�A�r�f�I���ڂɃ`�F�b�N�����܂�
�B�Ώۃr�b�g���[�g�̒lj��{�^���������܂�
�@�r�b�g���[�g�@�S�l�őł����݂܂���
�@�P���Ԙ^��@�W�l�@�@�Q���Ԙ^��@�S�l�@�@�S���Ԙ^��@�Q�l�Q�l�@�@
�@�e�ʂ������Ə����o�����Ԃ�������܂�
�C�������ł�����n�j���N���b�N
�@ |
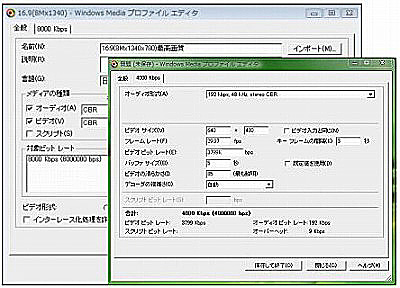 |
�@�I�[�f�C�I�`���@�@�悸�̓f�t�H���g�Ł@191kbps,48kHz,stereo CBR
�@�A���r�f�I�f�o�C�X��荞�ݍ��ڂł͕\������܂���
�@128kbps,48kHz,stereo CBR a������Ŏ����Ă�������
�A�����o���T�C�Y��ύX���܂��@�f�t�H���g��640x480�ɂȂ��Ă��܂�
�@640��16��9=360
�@�@�@�@�@�@�@�@�c���@���R�U�O�ɏC��
�B�ۑ����ďI���N���b�N
�@�C�ӂ̏ꏊ�ɕۑ����܂��B�o�q�w�t�@�C�����ł��܂���
�I�[�f�B�I�I��256kbps,48kHz,stereo CBR�@ 192kbps,48kHz,stereo CBR
�@�@�@�@�@�@�@�@�@ 320kbps,48kHz,stereo CBR
���܂��Ă̓r�f�I�T�C�Y�ɂ���č��E�����悤�ł�
������]����FRX���쐬���Ă����܂�
|
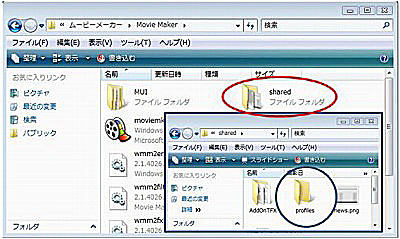 |
���[�r�[���[�J�[�Q�C�P�t�@�C�����J���܂�
�rhared �t�@�C�����J����Ɓ@profiles������܂�
��قǍ쐬�����o�q�w��profiles�ɓ���܂�
|
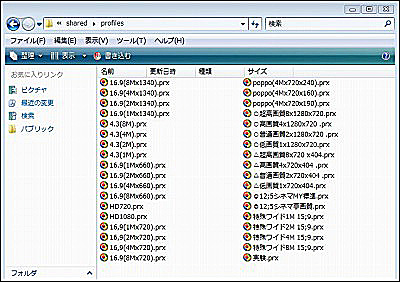 |
�����쐬���Ă��낢��Ȑݒ��profiles�ɓ���܂���
���[�r�[���[�J�[�Q�C�P���N��������������
���l�͏X���ł����Q�l�ɂȂ�Ǝv���܂�
�ꕔ�̐��l�������قƂ�ǃr�f�I�̃f�o�C�X����ǂݍ��߂܂� |
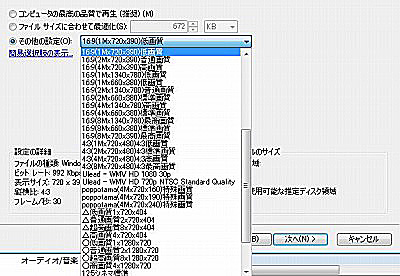 |
�f�o�C�X�̏����o�������ݒ�@�@���̑��̐ݒ�őI�����܂�
�P�U�F�X�@�掿��9�̐ݒ肪�݂��܂���
�@�S�F�R�@�掿���쐬���܂���
�@�@�@�@�@�V�l�}�T�C�Y���쐬�I�I�I�ό`�掿���R�쐬���Ă��܂�
�@�@�@�@�@�K�v�Ȃ炳��Ɋg�����܂�
�掿�T�C�Y�̐��l�ُ̈�ɂ��C�Â��̕���������Ǝv���܂�
�W���T�C�Y�ł͏����o���ݒ�ɂ͔��f����܂���
���܂������Ȃ��ꍇ���}�Q�l�ɂ��Ă��������B���O�̕t�����͐�����
�P�U�G�X�㉺���E�Ɏ�̍��т��ł܂��B�C�ɂȂ����
���K�̐��l�̂o�q�w���쐬���Ĕ��s���ɗ��p���Ă��������B
�f�o�C�X�����o���ł͔��f����܂��� |
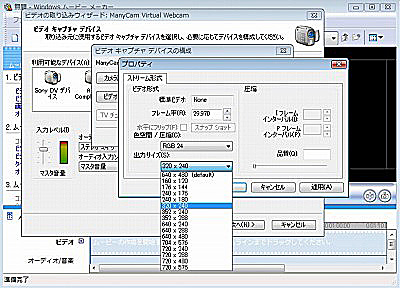 |
�r�f�I�L���v�`���@�f�o�C�X�̐ݒ�@�X�g���[���`���@
�o�̓T�C�Y�I���ł���e�͕ύX�ł��܂���
�f�W�^�������͂P�U�F�X�@�f�t�H���g�ł͑Ή��ł��܂���
�����Ďg�p����Ȃ�R�T�Q���Q�S�O�ɂȂ�܂����@�P�R�F�X�掿
|
|
���[�r�[���[�J�[�@�|�b�|�̉���ł�����x�͂��߂Ă݂܂��@�@�@���[�r�[���[�J�[�Ă������ł��ˁI
|
|
 poppotama > ���[�r�[���[�J�[ > ���[�r�[���[�J�[��e�ύX
poppotama > ���[�r�[���[�J�[ > ���[�r�[���[�J�[��e�ύX  Newpoppotama�փ����N
Newpoppotama�փ����N poppotama > ���[�r�[���[�J�[ > ���[�r�[���[�J�[��e�ύX
poppotama > ���[�r�[���[�J�[ > ���[�r�[���[�J�[��e�ύX  Newpoppotama�փ����N
Newpoppotama�փ����N Newpoppotama�փ����N
Newpoppotama�փ����N