| ���̃p�\�R���n�[�h�f�B�X�N�G���[�@���ɂ��܂����B�@�g�p���ԁ@�E����8�N |
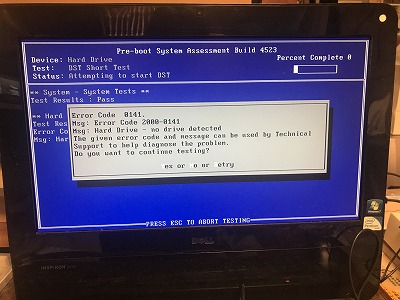 |
�p�\�R���g���u���m���x�����������iHD�����j�ꌩ�d��
�p�\�R���N�����ł��܂���B���S�\����F12�A�ł̈ē�
�n�[�h�f�B�X�N�G���[�̔F���̓|�b�|�ł�������܂����B
�ܘ_Windows�͗����オ�炸����グ
�n�[�h�f�B�X�N�����O���@���̃p�\�R���Ŋm�F
�F�����܂���B������Ԃł������莝���̃n�[�h�f�B�X�N�Ɍ��� |
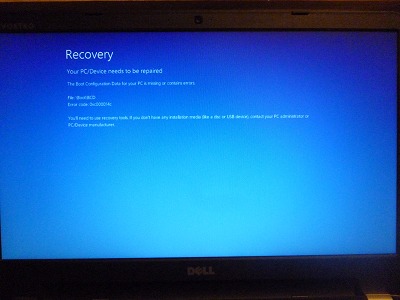 |
�p�\�R���g���u���m���x�����i����~�X���ɋN���j�y�x
�p�\�R���N���s�\��ԁI
���������œK�ł����@�V�X�e���o�b�N�A�b�v������P���Ԃŕ����I
�����͂��ςł����H
�Œ�����J�o���[�iUSB�j�͍쐬���Ă����܂��傤�B |
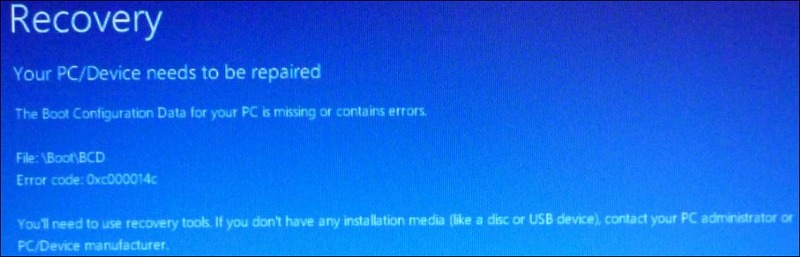 |
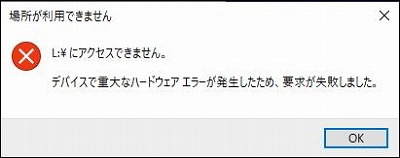 |
���O�����h���C�u�m�F�@�@�@�@����o�b�Ŋm�F���Ă݂܂����B
���܂Ő���u���[��ʋN������
�K���ɃL�[�{�[�h���N���b�N�ŋN�����Ă��܂������B
����͊��S�ɃA�E�g�I�I�I�I |
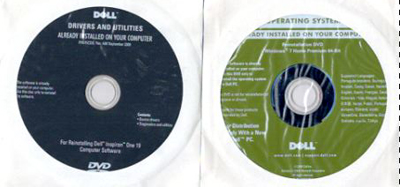 |
�莝��OS�Ƀm�[�g�p�\�R���̃f�B�X�N������܂����B
OS�̃V���A���͂���܂���B����Ȃ�g�p�\�̂͂��B
�P�D�I�y�\���[�V�����V�X�e���f�B�X�N�}���B
�Q�D�R���s���[�^�ċN���@F12������
�R�D�N���f�o�C�X�\���@CD/DVD/CD-RW�@Drive���n�C���C�g
�S�DEnter�������B�����Ă����ꂩ�̃L�[������
�T�D��ʕ\���ɏ]���ăC���X�g�[��
�U�D�h���C�o�[���C���X�g�[�����܂����B |
| �c�d�k�k�@�n�r�@Windows7���g�p���܂��̂ŁA�p�\�R�����[�J�[���킸�@�N�������S�\���͂c�d�k�k�p�\�R���ŋN�����܂��B |
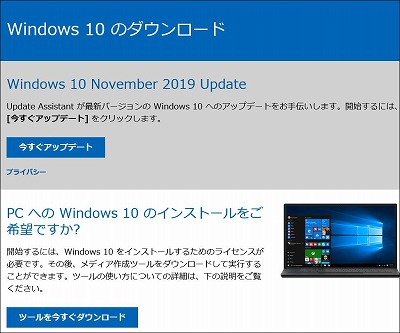 |
���������n�r��Windows�V�@�@�T�|�[�g�I���P�\�Q�J��
Windows10���_�E�����[�h���܂����B |
 |
Windows7�T�|�[�g�I����Windows10�A�b�v�f�[�g�I���H
�܂��͐S�z����Ȃ��Ǝv���܂����O�̂��߂ɂc�u�c�Ƀo�b�N�A�b�v
�w�������10,000�~���܂��B
������ɗ��@������邩���ƁB |
 |
�p�\�R���̏C���̈悩�畜���ł���Ǝv���Ă��܂�����
����̃P�[�X�ŏC���f�B�X�N�����J�o���f�B�X�N�͂�͂�K�v�I
Windows10�ɂ͂��̋@�\������܂��B
CD�y��USB�P�UG�̏����͗v��܂��������쐬���܂����B
CD�N�����畜���|�C���g���Ăяo���܂��B
USB���珉�������J�o���[�����s�\�ł��B |
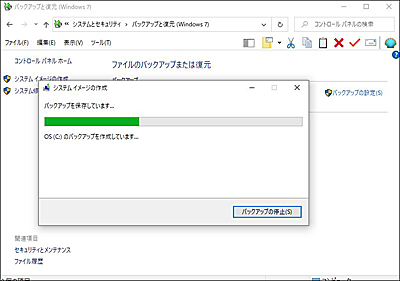 |
�V�X�e���C���[�W�̍쐬
�g�p�p�\�R���̃C���[�W�쐬�őΏ��ł��܂��B
�e�\�t�g�̃C���X�g�[�������Ԃ��|��܂��ˁI
�N��OS���ƃo�b�N�A�b�v���Ƃ�܂��B
�|�b�|��2���PC�̃V�X�e���C���[�W���쐬���Ă��܂��B
�e�e�ʂ͂T�O�`�X�OGbit
�o���NHD�i�Q�S�OG)�̃p�e�[�V������2�������Ċe�ۑ�
�p�\�R���g���u�����S������Ȃ�
�e�쐬�ŐV�f�[�^�[�͕ʃf�B�X�N�ɕۑ����Ă��܂��B |
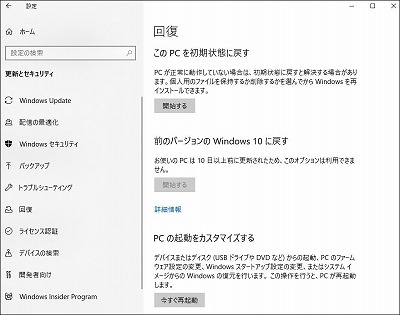 |
�ʏ�d��ȃg���u���@Windows �ɂ͉@�\����������Ă��܂��B
�p�\�R�����w�����̏�Ԃɖ߂��Ή��L���ł��܂��B
����̃n�[�h�f�B�X�N�G���[�̏ꍇ�Ώ��ł��܂���B
OS�v���O�����f�B�X�N����������Ă��Ȃ��ꍇ
�f�B�X�N�͕K���Ђ悤�ɂȂ�܂��B
|
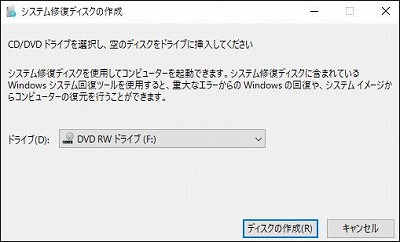 |
�p�\�R���y�x��Q��
�p�\�R�����N���ł��Ȃ��ꍇ�ɃV�X�e���C���f�X�N�̍쐬
�ʏ��CD���g�p���č쐬���܂��B
�p�\�R���ɕ����|�C���g���쐬����Ă���g���u���ȑO�ɖ߂�܂��B

�R���g���[���p�l������o�b�N�A�b�v�ƕ�������т����B
�쐬���Ԑ�����OK |
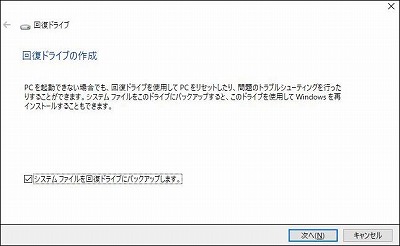 |
���J�o���[USB�̍쐬
�p�\�R�����N���ł��Ȃ��g���u���̏ꍇ
�h���C�u�̍쐬�ł܂��������i�w�����j�ɖ߂�܂��B
�ŏI��i�ɂȂ�܂����I
OS�f�B�X�N�̃g���u�����̂̏ꍇ�n�[�h�f�B�X�N�����ɂȂ�܂��B
�R���g���[���p�l�������I���ŌĂяo��
�쐬����PC�ɂ��P�`7���ԁ@���Ɏ��Ԃ�������܂��B |
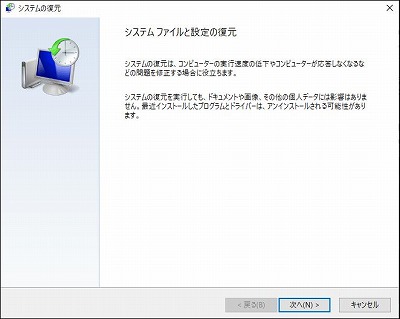 |
�p�\�R���̋N�����ł��邪��������̃G���[��������
�ʏ�̓V�X�e���t�@�C���Ɛݒ�̕����Ńg���u���͉����ł��܂��B
�p�\�R���̏�Ԃ������������A�����|�C���g���g�p�ł��܂��B
�܂��͂��̋@�\�ŕ������܂��傤�B |
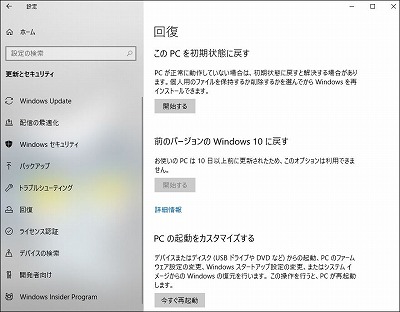 |
�p�\�R����Q����
�p�\�R���̋N���͐���ɂɂł��邪Windows�ɒv���I��Q�����I
�@�\���g�p����PC��������Ԃɖ߂��܂��B
�p�\�R�����̂�windows�������Ȃ��ꍇ
�����f�B�X�N�E���J�o���[�f�B�X�N���K�v�ł��B |
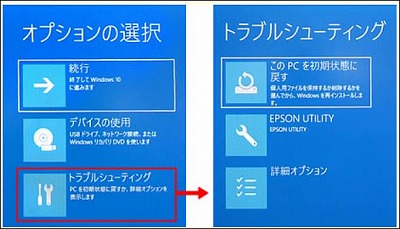 |
�p�\�R����Q����
windows���N���ł��Ȃ��ڍ׃I�v�V��������C�����ł��܂��B
�p�\�R�����S�������ɏꍇ�ɂ͎����Ă݂܂��傤�B
�قƂ�ǂ̃P�[�X�ŏC���ł��܂��B |
�n�[�h�f�B�X�N�̎����͂R�`6�N�@�@CPU�̔M�\����4�`6�N�@OS�T�|�[�g7�N�@
�ʏ�̎g�p��Ԃɂ����3�N���߂���g���u���ɑ����̉\�����łĂ��܂��B
OS���܂߂Ẵo�b�N�A�b�v���Ƃ��Ă���@15�N���x�͎g�p�ł���Ƃ������܂��B
�|�b�|���ݎg�p�p�\�R���@�P���[���p�\�R��Gateway�@�g�p���S�N�@CPU�i�P�N��70���ɏ㏸�O���X�h��ւ��@�R�P���Ɉ���j
�@�@�@�@�@�@�@�@�@�@�@�@�@�@�@�@�Q�T�u�p�\�R��DELL�@�@�@�@�g�p���P�N�Ń��j�^�[�t���g���u���@�i����g�ݗ��Ăʼn����j
�@�@�@�@�@�@�@�@�@�@�@�@�@�@�@�@�@�@�@�@�@�@�@�@�@�@�@�@�@�@�@�@ �g�p��7�N�n�[�h�f�B�X�N�����@(�n�[�h�f�B�X�N�����E�������[���݁j
�@�@�@�@�@�@�@�@�@�@�@�@�@�@�@�@�R�m�[�g�p�\�R��DEJLL�@�@ �g�p���N���Ɏ��Ԃ�������W�N�iSSD�Ɍ����E�������[���݁j
�@�@�@�@�@�@�@�@�@�@�@�@�@�@�@�@�S�ߋ���PC�@�@�@�@�@�@�@�@�@�g�p�T�`�V�N�Ńg���u�������I�iXP�EVISTA�j�p������
���T�u�p�\�R���y�уm�[�gPC�͎g�p�P�`�Q�N�ڂŏd��g���u���Ƃ��Ĕp�����ꂽPC�����x�ŕ��A�g�p��PC |
 |
�R���s���[�^�[�̊Ǘ����f�B�X�N�Ǘ�
�����o�b�N�A�b�v���쐬�Ńf�B�X�N�ɂ͕s�v�ɂȂ�܂��ˁB
���f�B�X�N�����ʼnp�e�B�V�������폜�������ꍇ���ł܂��B
�������f�B�X�N�Ǘ�����͉p�e�B�V�����̍폜�͂ł��܂���B
���ȒP�ȕ��@�ō폜�ł��܂��B
�p�e�B�V�����̍폜�E�����E�����@���O�̏����������Ɏg�p�ł��܂��B |
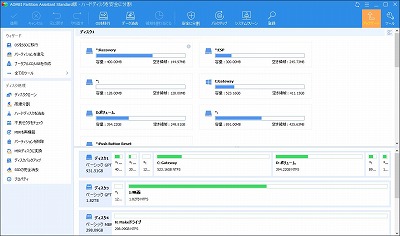 |
�����\�t�g�@AOMEI Partition Assistant�@Standard
Windows�f�B�X�N�Ǘ��Ɠ��l�̍�Ƃ��\�B
�p�e�B�V�����̍폜���ȒP�ɂł��܂��B
�����łŃ|�b�|�͏\�����ɗ����܂����B
���}�̓|�b�|���[��PC�@
���J�o���[�̈���܂߂V��HD���m�F�ł��܂��B
C�ED(1000G)�@
E�i�T�U�OG)�@�f��^��p
F(�R�Q�OG)�@TV�^��p
G�i�R�Q�OG�j �l�f�[�^�[�ۑ��p�@
H(�R�Q�OG)�@YouTube�ߋ�����ۑ� |
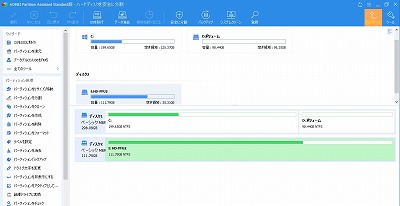 |
�|�b�|�̃T�uPC
���[���f�B�X�N��2�����@���J�o���[�̈�͍폜
���[��HD�@�R�Q�OG�iC�ED�j
�ʕt��HD�P�U�OG���� |
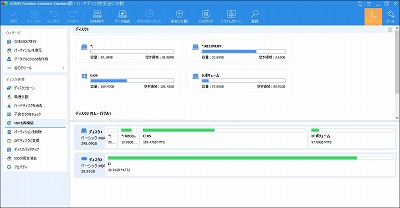 |
�|�b�|�m�[�gPC
���[���f�B�X�N��2�����@C�ED�i���J�o���[�̈�ۑ��j
�t�@�C���ۑ��ɂ͂P�UGUSB�őΉ�
C�ED(1000G)�@E�i�T�U�OG)�@F(�R�Q�OG)�@G�i�R�Q�OG�j�@H(�R�Q�OG) |