無料ライティングソフトCDBurner-XPの紹介です
音楽CD書き込みソフト 無料版
勿論ライティングソフトは御持ちと思いますが ダウンロード挑戦も兼ねて紹介します
CDBurner-XPは音楽CDコピーは勿論映像DVDコピー、データーコピーとまったく市販ソフトと変わりません
ライティングソフトの使用方法として取り上げました
完全無料リッピング、オーサリングソフトCDBurnerXP
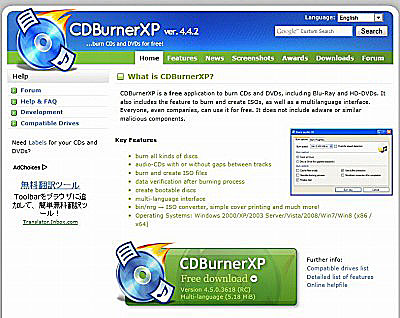  |
CDBuruerXPダウンロード
http://www.cdburnerxp.se/
上記URLクリックで左記サイトに入ります
下段のCDBuruerXP Freeddownloadクリック
最下段に先ほど同様保存場所を指定します
デスクトップ指定しました

動作は前回同様ですので省略します
CDBuruerXPの場合セットアップアイコンができます |
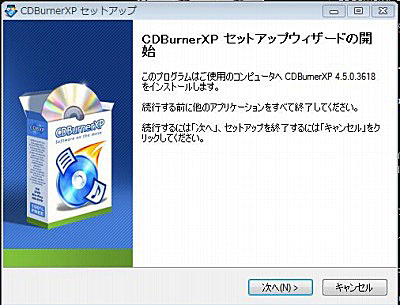 |
上記行程(Shrink)同様セキュリーティがめんが出る場合が
あります。続行します
CDBurnerXPのセットアップウィザード開始画面がでます
次にをクリック
|
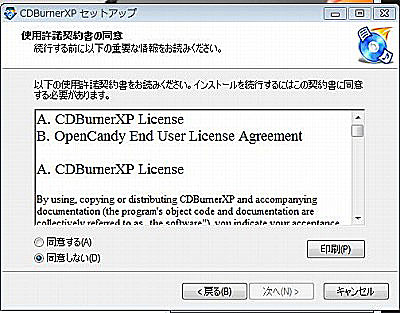 |
ライセンス使用承諾 が表示されます
ライセンス使用に同意
次に |
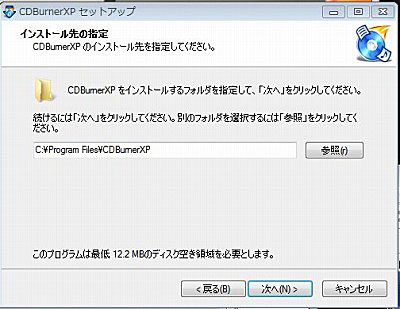 |
インストール場所を聞いてきます
変更はしないで次にをクリック |
 |
海外ソフト非常に言語に対応しています
日本語のチェックははずっずに
今回はデフォルトのままインストールします
5Mバイトほど使いますが日本語が正常作動しない部分が出る
可能性がでます。
そのため すべてにチェックをいれてインストールしました
|
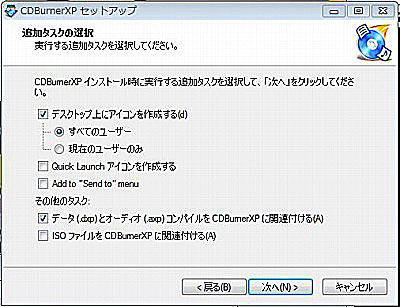 |
実行タスクの」選択画面
複数でパソコン使用意地悪な方は自分のみで使用可能 |
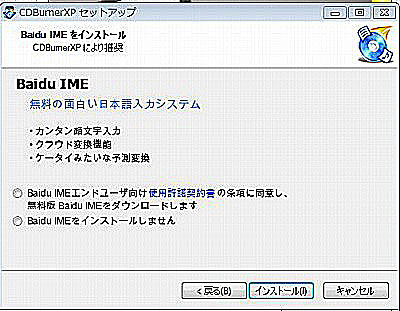 |
この項目は意味不明
通常使用には必要ないと思います
インストールすると大阪弁表示かも
ポッポはインストールしませんにチェックを入れました
インストールクリック |
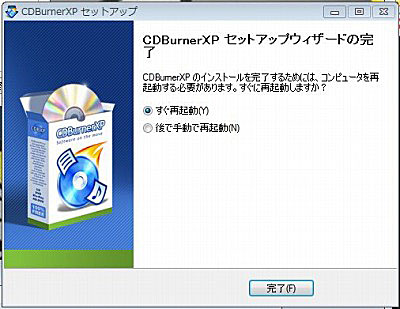 |
数秒でセットアップ完了
インストールが完了するため再起動を要求する場合
再起動します
パソコンインストールには再起動が付いて回ります |
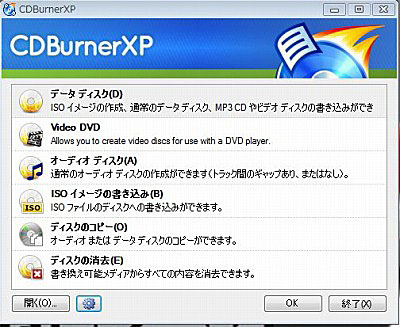 |
CDBurnerXP起動します
日本語化になっていない場合
下段に歯車のようなアイコンがありますね
設定ボタンです クリックしてください
|
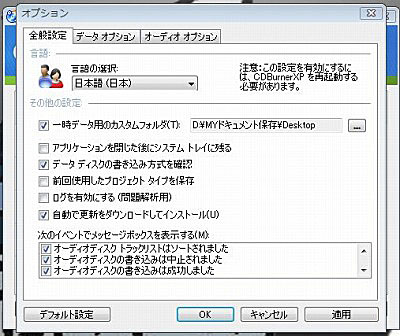 |
言語の選択で Japanesewo 選択 適用させます |
PC経験者は説明無いと思いますがあくまで、ポッポの知識程度の方を対象に記載していますのでご了承下さい
尚海外サイト無意識にデフォルトでインストールは注意が必要なソフトが多々あります
{貴方のパソコンに等サイトの作成ブラウザーを同意してインストール及び使用します}
{又当社の自動的に情報を同意して表示させます}なんてことは常識です
OKでインストールでパソコンがとんでもないことになる可能性あるので、注意してください |
|
インストールが済みました CDBurnerXPを使用してみましょう |
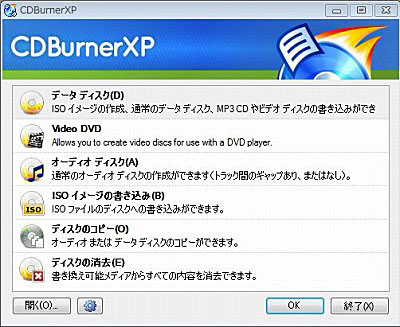 |
起動確認
XP,VISTA,7 パソコンで確認しています
今回はCDBurnerXPを使用して音楽CDをコピーします
音楽CD挿入。CDBurnerXP起動
ディスクのコピー選択 OKクリック
|
 |
ディスクコピーが表示されます
お使いのデバイスが選択されているはずです
ディスクのコピーボタンクリック |
 |
ディスクのコピーが始まります
書き込みバーに状態が表示されます
中央で一旦停止 します
ディスクが排出されます
ブランクディスクを要求してきます
音楽CDを取出しブランクディスク挿入
OKボタンクリック |
 |
書き込みが終了しました。CDをとりだします
この動作がコピーです
音楽CD、DVD_Video データーCDも同動作で
簡単複製できます
理解できましたか
基本動作です 繰り返し挑戦してください
CD−RW使用ですね |
 |
CDBurnerXP書き込み状態 |
ここで一休み バナークリックでポッポ元気がでます
有難うございました
基本動作確認と理解度の確認です Exact Audio Copy にも触れておきます
同じリッピング、ライティングでもイメージファイルが確認できます
勿論無料ソフトです もうダウンロードはできますね |
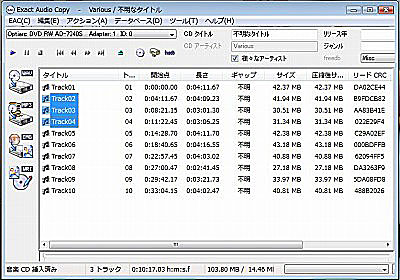 |
音楽CD挿入 ExactAudio Copy(EAC)起動させました
音楽が読み込まれていますね
今回は音楽CDからイメージを作成します
IMGを選択 |
 |
IMG書き出し場所を聞いてきます
ディスクトップを指定しました
保存クリック |
 |
書き出しが終わるのをまちます
デスクトップにWavファイルがありますね
それとcubファイルができていますね
イメージファイルです
イメージファイルからDDを作成します |
 |
OKで確認画面
エラー確認画面をとじて音楽CDを取り出します |
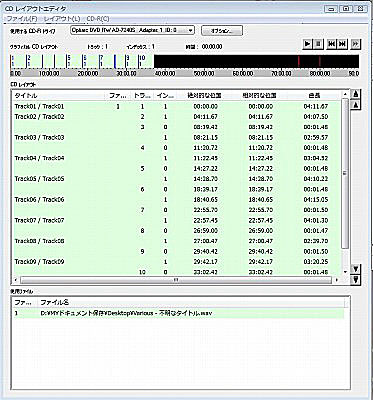 |
ブランクディスク挿入
作成したイメージをドラックします |
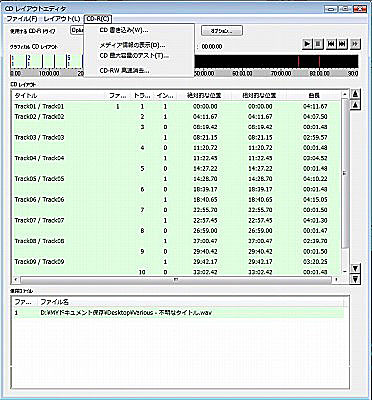 |
メニューバーのCDーRからCDの書き込みクリック |
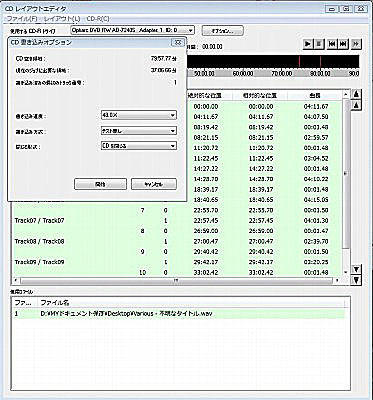 |
CDの書き込みオプションが表示されます
確認してOKを
開始をクリックで書き込みが始まります |
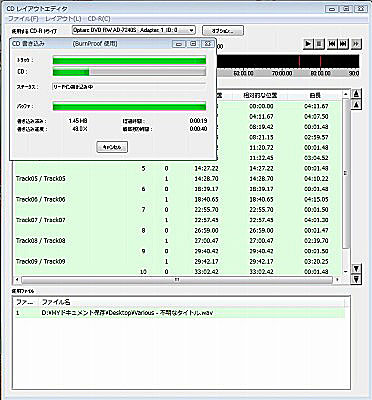 |
書き込みが完了したらディスクを取り出します
以上で完了です |
各ソフトの一部の機能を紹介しましたが機能はほかにもあります 順次使いこなして下さい
イメージは音楽ファイル作成だけではなくDVD作成時も使用します。
DVD、CD作成に説明しますが、仮想ドライブを導入でパソコンに複製のドライブを存在するかの様にできます
これを利用してCD,DVDを作成しますので、イメージファイルをできるだけ理解しておきましょう |
音楽CD複製術編に進んで下さい
|CDコピー|続CDコピー術|CD複製術|VCD複製術|CDBruner使用説明|
ポッポタマのホームページへようこそ!リニューアルオープンしました
ページリンク集作成 ごゆっくり閲覧いただければ幸いです。
ぽっぽたまのリンク集
ぽっぽたまの
堅田紹介 |
|
ぽっぽたまの
CDコピー術 |
|
ぽっぽたまの
DVDコピー術 |
|
|
|
Windows10
DVD作成術 |
|
ぽっぽたまの
ム-ビ-メ-カ-
|
|
ぽっぽたまの
メール入門 |
|
ぽっぽたまの
パソコン雑学 |
|
dvd styler, dvdflick
CPRMDecypter
DVDFab,ImgBurn
,iWisoft Free Video
Fomat Factory
MediaCoder
Divx To DVD
カマハルカの瞳
Craving Explorer
LoiLoScpe
その他 |
 |
 |
 |
 |
 |
 |
 |
 |
 |
 |
dvd styler, dvdflick,CPRMDecypter,Shrinku,DVDFab,ImgBurn,iWisoft Free Video Converter
Fomat Factory,MediaCoder,Divx To DVD,DVD Decrypter,カマハルカの瞳,CamStudio
AnyVideoConverter,Craving Explorer,LoiLoScpe 動画サイトで使用説明しました
|
|
| ポッポ紹介完全無料 上記動画で動画再生の応用を記載しています 使用方法と合わせてご覧ください |
Copyright (C) 2012 poppotama. All Rights Reserved |
|
 poppotama >CDコピー術 > 続CDコピー
poppotama >CDコピー術 > 続CDコピー
 Newpoppotamaへリンク
Newpoppotamaへリンク poppotama >CDコピー術 > 続CDコピー
poppotama >CDコピー術 > 続CDコピー
 Newpoppotamaへリンク
Newpoppotamaへリンク