ムービメーカー紹介 3個のMovieMakerまだまだ現役!
Windows バンドル編集ムービメーカーは非常に優秀なソフト パソコン編集なら最高の編集ソフトです
市販の市販のソフトと比較して見劣りなし、使用して驚き! ポッポが検証してみました。まずは3個のフェースから始めます
ムービーメーカー基礎知識!ポッポの解釈で実体験での説明です
一般編集から応用で2画面合成、鏡面効果、クロマキー合成は勿論 別途ソフトを使用しての合成術迄紹介
ビデオ大好き!から生まれた編集術10項目の段階で紹介します
|
ポッポのムービーメーカー絶対的な自信で紹介します
ムービーメーカー2,1 ムービーメーカー6.0 LIVEムービーメーカー紹介します
初めてのムービーメーカーとしては若干難易度の高い動画から入ります
まずはムービーメーカーを知ってください
勿論この動画もムービーメーカーで作成しました
それではムービーメーカー初級編です 焦らずマスターしてください
 |
パソコンXP バンドル ムービーメーカー2、、1
お馴染みのマスク
過去のソフトと勘違い! 現在でも現役バージョンです
ビスターパソコン セブンパソコンでも現役!!!
TV放送デジタル化。完全現役復帰!2.1でしかできない画角変更
ポッポが順次紹介していきます
|
 |
Vistaムービーメーカー6,0
Vista搭載 ビスタームービーメーカー使用経験はおありですか
Vista発売期から起動不具合 悪評評判も
しかし、2,6 同時インストール 設定で不具合解消
読み込みファイル形式は2,1を大きく性能UP
一度使用で手放せません
7パソコンでも使用可能 32bit 64bit 使用可能
応用で驚きの編集機能を発揮します あなたも使用できます
|
 |
Livemムービーメーカーからバンドルされました
現在定番のLiveムービーメーカー
ムービーメーカー!!!! 安定度抜群
初心者には使い勝手はよく見えます
LIVEエッセンシャル導入で入手できます
さてあなたはどれを使用ですかじゃ?だめなんです!!
3個のムービーメーカー同時に使用してみましょう
まずは、パソコンにムービーメーカーを置いてみましょう |
少しずつですが整理して記載していきます
初めての動画編集を志すかた、記載と同時進行で一緒に学んでいきませんか
ご質問、ご意見お待ちします
|
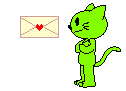 連絡先 連絡先
poppotama@hotmail.com |
|
|
拍手をお願いします クリックでね!
ポッポ小さな幸せが訪れます
 |
XPムービ−メーカー2,1で紹介します
まずは基本操作 (初期操作)を覚えましょう
ビデオの読み込み
|
ビデオデバイスが接続されていれば表示
接続機器から動画を録画します
1394接続とUSB接続があります
|
画像の読み込み パソコン取り込みの画像を読み込みます
オーディオの読み込み
パソコン取り込みの音楽を読み込ませます
動画、写真、音楽を下段にドラッグで始まります
|
 |
読み込み表示にはストリードボードとタイムラインがあります
表示を切り替えどちらからでも使用できます
音楽を読み込んだ場合ストーリードボードが優先されます
画像の加工、音楽の加工を項目別に加工していきます
画像のカット、不要部分を削除、各動画に特殊効果もかけられます
順次紹介していきます |
 |
基本的にタイムライン表示で使用します
画像の分割 タイムラインバーで分割場所を選択
分割ボタンで分割します
又静止画のキャプチャー画像も簡単にできます
パソコン操作と同じですが困った時の右クリックでできます
できるだけ右クリックに慣れましょう
挑戦 複数の動画をタイムラインに読み込ませてみましょう
オーディオを読み込みオーディオラインにも読み込ませてみてください |
 |
ビデオの切り替えと特殊効果
切り替え
特殊効果
|
画像と画像の間にエフェクトをかけます
選択したエフェクトが切り替え効果にかかります
特殊効果を選択 画像にドラッグします
動画に選択効果がかかります
画像反転 モザイク モノクロ効果等がかかります
複数の効果をかけることもできます |
再生ボタンをクリックして再生してみましょう
初めての方はここで驚かれるでしょう
デフォルトの状態でもかなりの選択が使用できます
この動作も十分に練習 お気に入りの効果を探しておきましょう
|
 |
プロジェクトの保存
トラブル防止にプロジェクトの保存も覚えましょう
行程作業でフリーズ!作業が台無しにという場合もあります
長編作業の場合一時ほぞんもひつようです
完了後修正したい場合もあります
タスクバーのファイルからプロジェクトの保存
任意の場所を指定してプロジェクトを作成しておきます
ムービーメーカーヲ後日起動 プロジェクトを読み込ませます
又途中からLIVEムービーメーカーので作業も可能になります |
 |
完成した動画保存してみましょう
ムービーの完了項目のコンピューター保存クリック
保存するムービーファィルが表示されます
名前を入力します poppotamaと入力しました
保存先も決めます
今回はディスクトップに指定しました
保存先が決まったらOKします
|
 |
書き出しファイルの設定をします
その他の設定 ポッポの場合DV-AVIを選択が中心です
(ムービーメーカー設定上非常に高画質、その他で重宝します)
但しAVI端子がパソコンに接続されている必要があります
コンピューターの最高品質で再生(推奨)を選択します
OKで書き出します
解説では書き出し設定が多々表示されていますが
自分で追加設定の必要があります |
 |
ムービーの保存が始まりました
終了するのを待ちます
パソコンの性能にもよりますが、原則他のソフトは起動させない事
保存が終了したら、再生させてください
満足な作品になりましたか?
3個のムービーメーカーの基本操作になります
何度も挑戦してください |
簡易編集が完成しました 2個3個と作成していきます
完成した動画をDVD入門編記載 Flick, 及びDVDStyler でオーサリング DVDに仕上げます
チャプター付の動画ができましたか・メーンチャプター、サブチャプターと階層仕様のDVD作成も挑戦してください
ムービーメーカー基本操作は他のムービーメーカーと同作業になります
VISTA,、セブンパソコンで 2,1 がない場合2,6で挑戦をして手順を理解してください 細部は次ページで |
パソコン購入でバンドルムービーメーカーが使用可能 本当に使用していますか?もう一度見直してください
市販編集ソフト購入計画 少し待ってください
ムービーメーカー ポッポの解説でもう一度はじめてみませんか
|
 Newpoppotamaへリンク Newpoppotamaへリンク |
 poppotama > ムービーメーカー > ムービーメーカー
poppotama > ムービーメーカー > ムービーメーカー
 Newpoppotamaへリンク
Newpoppotamaへリンク
 poppotama > ムービーメーカー > ムービーメーカー
poppotama > ムービーメーカー > ムービーメーカー
 Newpoppotamaへリンク
Newpoppotamaへリンク