ムービメーカー紹介(基礎から分かるMovieMaker)
Windows バンドル編集ムービメーカーは非常に優秀なソフト。パソコン編集なら最高の編集ソフトです
市販の市販のソフトと比較して見劣りなし、使用して驚き!ポッポが検証してみました。
まずは3個のフェースから始めます
ムービーメーカー基礎知識!ポッポの解釈で実体験での説明です
一般編集から応用で2画面合成、鏡面効果、クロマキー合成は勿論 別途ソフトを使用しての合成術迄紹介
ビデオ大好き!から生まれた編集術10項目の段階で紹介します
|
ポッポのムービーメーカー絶対的な自信で紹介します
それではムービーメーカー初級復習です 焦らずマスターしてください
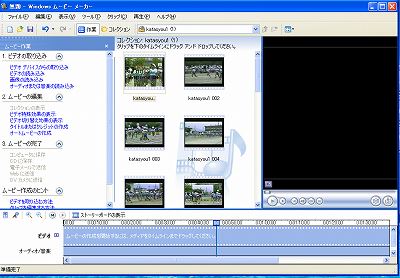 |
Windowsムービーメーカー起動
ビデオの読み込みから
パソコン保存画像読み込み
又は保存ファイルを
ドラッグ&ドロップ
読み込めました |
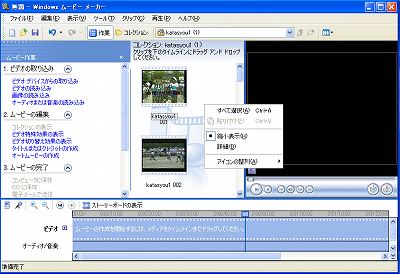 |
クリップが多すぎて解説不能
今回はクリップを結合します
コレクションボードを右クリック
すべて選択
すべて選択
クリップから結合
クリップが1個になります |
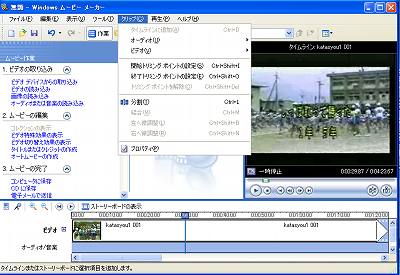 |
クリップをストーリーボードにドラッグ&ドロップ
クリップボードで分割します
左記図では30秒地点へスライド
クリップから分割をクリック
この作業を繰り返します
これが最重要の作業とおもいますので
分割ができたらストーリーボードの表示をクリック
|
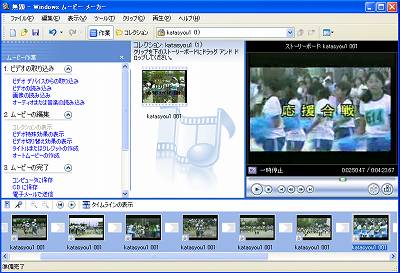 |
左記画面に変わります
不要ファイルを捨てます
前工程で詳細にセットできていれば簡単
|
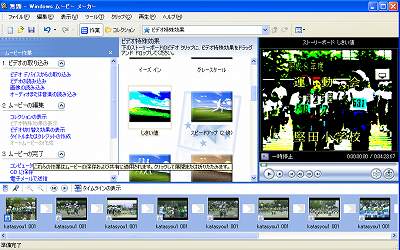 |
ビデオ特殊効果の表示クリックで左記図
任意の効果をタイムラインの画像にドロップ
星のマークが表示。効果がかかりました
効果をかけたいシーンがあれば任意に追加 |
 |
ビデオの切り替え効果の表示クリック
十数個の効果が表示されます
場面のに応じてフリップ,回転、エフェクトをかけます
効果のドロップがすんだら
タイトルまたはクレジットの作成にかかります |
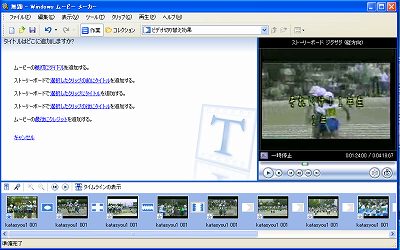 |
ここではムービーの最初にタイトルをつけます |
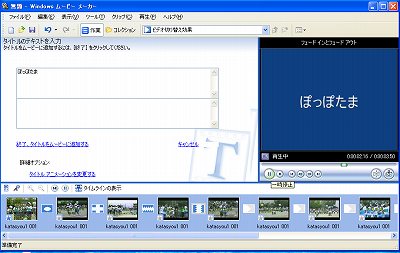 |
タイトルにぽっぽたまを付けました
タイトルアニメーションの変更ができます
画像の上にも任意にタイトルを追加します
完了
コンピューターに保存
|
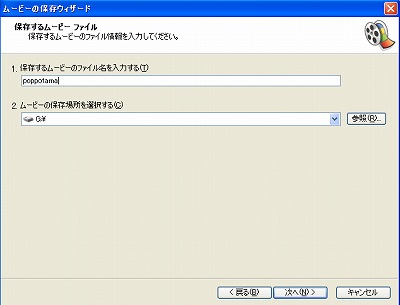 |
保存ムービーに名前を付ける
保存場所を任意に指定 |
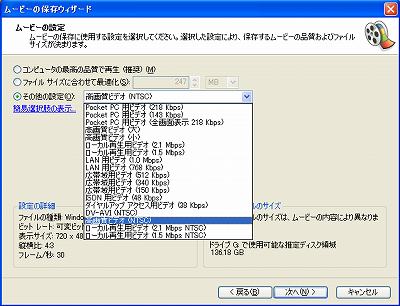 |
ムービーの設定でDV−AVIを選択
DV−AVIはDVD−BIDEO作成のため
勿論 高画質ビデオ(NSTC)を選択もOK
保存形式はパソコンに尋ねてください
保存場所にホルダーが出来ます
|
|
拍手をお願いします クリックでね!
ポッポ小さな幸せが訪れます
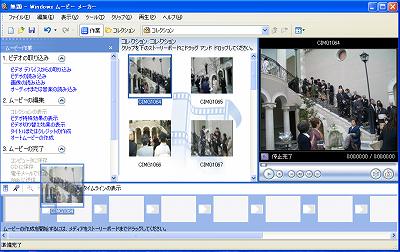 |
画像の読み込み クリック
保存写真を読み込みました
各写真をタイムラインにドラッグ&ドロップ
|
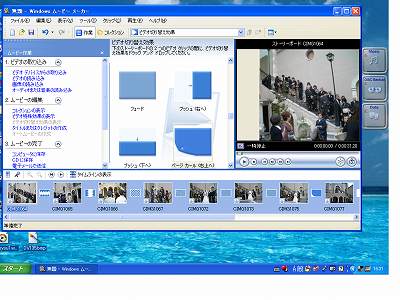 |
各写真の間にエフェクトをつけます
編集が終わったらタイムラインの表示クリック |
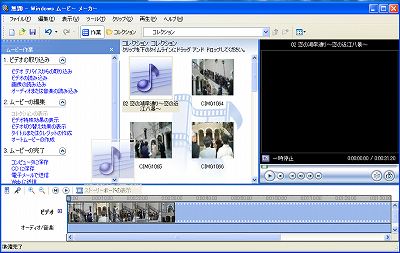 |
オーディオの読み込みから保存音楽読み込み |
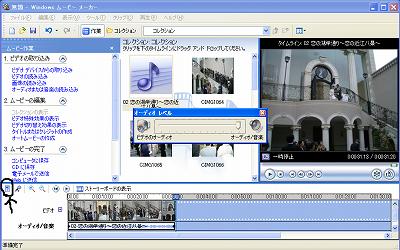 |
ストーリードボードのオーディオにドラッグ&ドロップ
オーディオの設定を |
 |
ナレーションをいれて楽しむことも可能 |
 |
タイトルアニメーション機能もあります |
| オープニングタイトル&エンディング作成 |
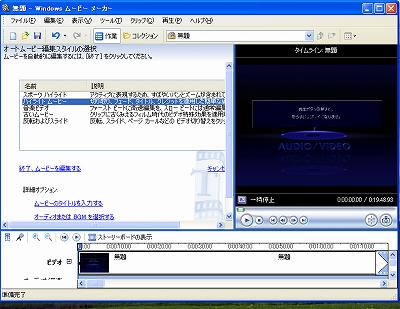 |
オープニングタイトル&エンディング
簡単作成
編集スタイル選択
オーディオ&BGMをクリック |
 |
オーディオを保存ファイルから選択
準備ができたらムービーを編集してください |
| ポッポのムービ-メーカー基礎編見直して再度挑戦しましょう 今度は応用編ですか? |
パソコン購入でバンドルムービーメーカーが使用可能 本当に使用していますか?もう一度見直してください
市販編集ソフト購入計画 少し待ってください
ムービーメーカー ポッポの解説でもう一度はじめてみませんか |
|
 poppotama > ムービーメーカー > ムービーメーカー基礎編
poppotama > ムービーメーカー > ムービーメーカー基礎編  Newpoppotamaへリンク
Newpoppotamaへリンク
 poppotama > ムービーメーカー > ムービーメーカー基礎編
poppotama > ムービーメーカー > ムービーメーカー基礎編  Newpoppotamaへリンク
Newpoppotamaへリンク
 Newpoppotamaへリンク
Newpoppotamaへリンク