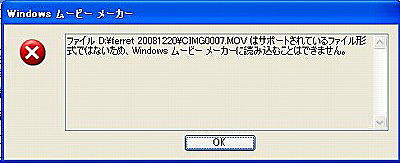 |
MOV���[�r�[���[�J�[�ǂݍ��ݕs�\
�c�u�c�elick�g�p�i�u�n�a���ĕҏW�̎�����ł��j
���[�r�[���[�J�[�ǂݍ��ݕs�\MOV��I�����܂���
DVD�쐬�݂̂Ȃ炱�̍�Ƃ͕s�v
|
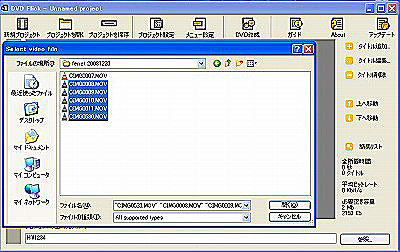 |
�c�u�c�elick�œǂݍ��݂܂�
���@���{��͎g�p�ł��܂���@�t�@�C�����ɂ����� |
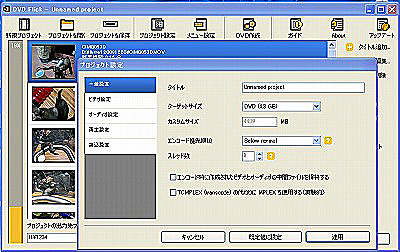 |
�ǂݍ��߂܂���
��L5�t�@�C���l�n�u���ǂݍ��݂n�j |
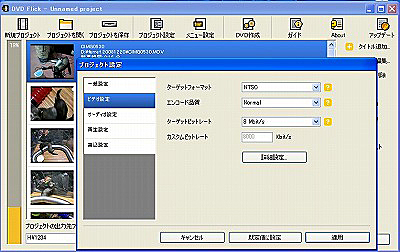 |
�v���W�F�N�g����
�r�f�I�ݒ�
�掿�̓^�[�Q�b�g�r�b�g���[�g���グ�邽��
�ō�1���Ԃ܂ŁI
|
 |
�������ݐݒ�ʼn����w�肵�Ȃ�
�u�n�a�t�@�C���쐬�ړI
�@���̂܂܂c�u�c�쐬�̏ꍇ
�v���W�F�N�g���f�X�N�ɏ������ނɃ`�F�b�N
�A�h�r�n�쐬���n�j
�������ݑI���̏ꍇ
�`���v�^�[�̎w��� |
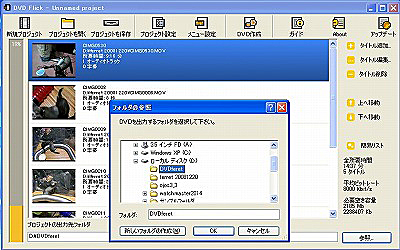 |
�ۑ��ꏊ�w��
���{��͎g�p���Ȃ� |
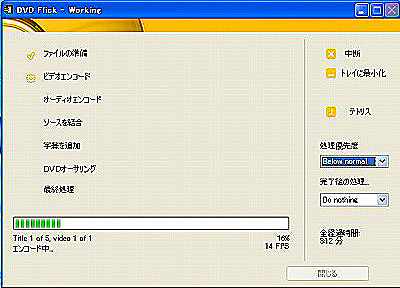 |
�c�u�c�쐬�ŏ������݊J�n
�Ђ�����҂�
�I�[�T�����O�\�t�g�Ƃ��Ă�
�X�s�[�f�B�[ |
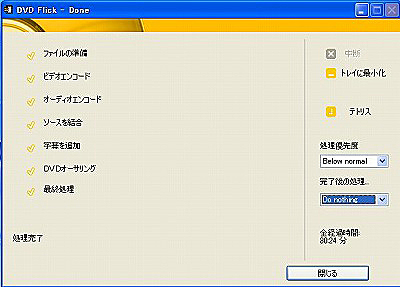 |
�����o�����I���܂��� |
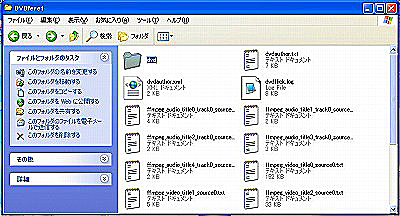 |
�w��ꏊ�ɂc�u�c���ł��Ă��܂� |
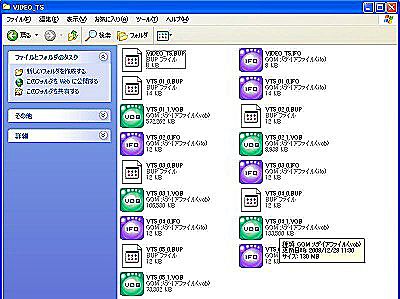 |
�c�u�c���J�����
5�̂u�n�a���ł��Ă��܂�
�c�u�c�̍\���𗝉����܂��傤 |
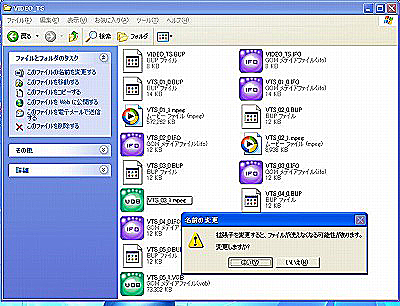 |
���[�r�[���[�J�[�ǂݍ��݂̂���
�g���q�ϊ�
���l�~���O�̗��p���@�Ƃ��ċL�ڂł� |
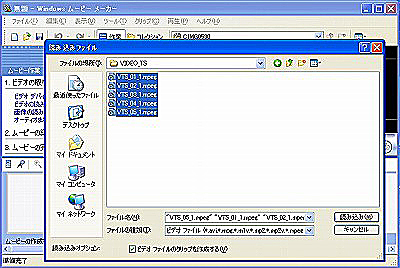 |
���[�r�[���[�J�[����ϊ������l�o�d�f���w��
����Ń��[�r�[���[�J�[�ɓǂݍ��߂܂�
�ܘ_�ʏ�͏��������\�t�g�𗘗p���܂���
�e���������̓�����m�邽�߂ɋL�ڂ��܂��� |
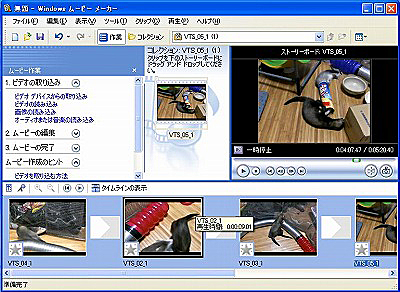 |
�ǂݍ��߂܂���
�ҏW���͂��߂`�u�h�@�ŏ����o���J�n
�����o���t�@�C���͂����R��
�����o�����t�@�C������c�u�c�ɏ������݂܂�
���L��͌��t�@�C�����g�p���Ă��܂�
�e�������������o���t�@�C�����g�p���ă��[�r�[���[�J�[�ōĕҏW |
�����͂ł܂��H
�o�[�i�[�N���b�N�ŁA�|�b�|�Ɍ��C���ł܂�
���[�r���[�J�[�쐬�摜���c�u�c�e���������g�p�ŃI�[�T�����O���܂��i�Ō�ł��̂ŏڍא����j |
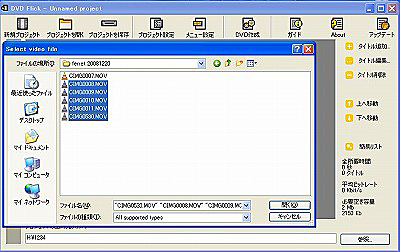 |
���[�r�[���[�J�[�ŕҏW��ƍς݂܂�����
�t�@�C���͂����쐬����܂�����
�e�t�@�C�����`���v�^�[�ɂȂ�܂�
�c�u�c�elick�œǂݍ��݂܂�
���@���{��͎g�p�ł��܂���
�@�@�@�t�@�C�����ɂ����� |
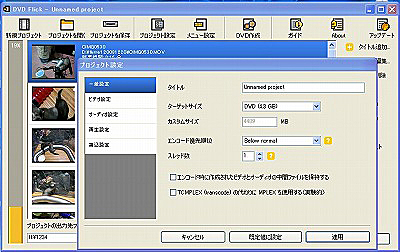 |
�c�u�c�e����������
���[�r�[���[�J�[�쐬�t�@�C����ǂݍ���
�ǂݍ��߂܂���
�ǂݍ�����t�@�C�����`���v�^�[�ɂȂ�܂�
�`���v�^�[�摜�̓T���l�[���ύX�ʼn\�ł� |
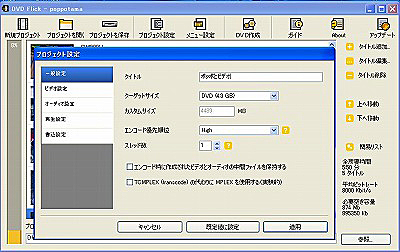 |
�v���W�F�N�g�ݒ�i��L�Q�Ɓj
�^�C�g���@�ύX
�^�C�g������₷�����O�ɕύX���Ă����܂�
�摜�̖��O���ύX���Ă����܂� |
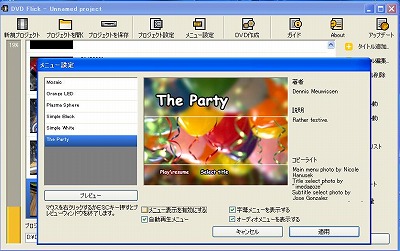 |
���j���[��ʂ�I��
�T�̃��j���[���p�ӂ���Ă��܂� |
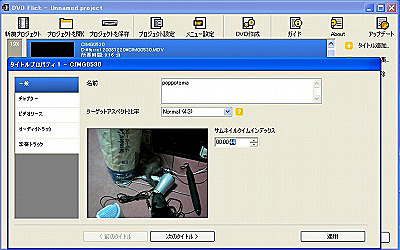 |
�^�C�g���v���p�e�B��
�^�C�g���̖��O�ݒ�i���{��OK�j
�e�`���v�^�[�̖��O�ύX�i���{��n�j�j
�A�X�y�N�g�䗦����
�^�C�g���C���f�b�N�X�ύX
�v���̃`���v�^�[�ɕύX���܂�
�I�[�T�����O�̏��������܂��� |
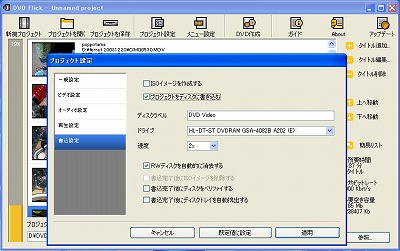 |
�@����͂c�u�c���쐬���܂��̂�
�v���W�F�N�g���f�X�N�ɏ������ނɃ`�F�b�N
�A�u�h�c�d�n�t�@�C���쐬�݂̂Ȃ�m�[�`�F�b�N
�B�h�r�n�쐬��OK |
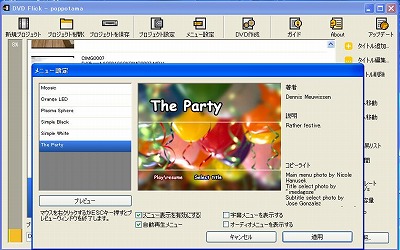 |
���j���[�\����L���@�@�����ݒ胁�j���[�Ƀ`�F�b�N������܂���
�c�O�Ȃ���A�`���v�^�[��ʂ̓f�t�H���g��6��ʂ̂�
�p��\���ɂȂ�܂�
��Փx�͏��������Ȃ�܂����ēx�c�u�c�r��yler���Ē��킵�Ă�������
���C���`���v�^�[�A�T�u�`���v�^�[�����ӂɍ쐬�\�ł� |
 |
�b�͂c�u�c�elick�ɖ߂�܂�
�u�����N�f�X�N�}��
�e�ݒ肪����������c�u�c�쐬�J�n
|
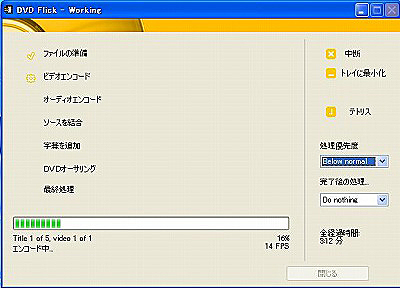 |
�����o�����n�܂�܂���
�t�@�C���̏����A�r�f�I�G���R�[�h�@�c�u�c�I�[�T�����O���n�܂�܂�
�I�[�T�����O���Ԃ͓���t�@�C���ɍ��E�����̂�
���Ԃ�������ꍇ������܂� |
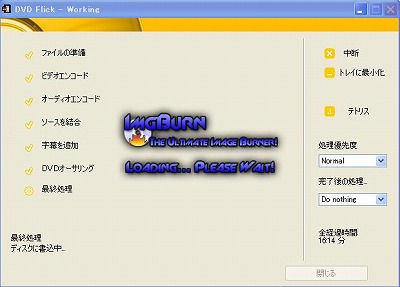 |
�ŏI�������I������Ƃh�����aurn�����N��
�h�����aurn��Flick�@DL���ɑ��t����Ă��܂�
���{�ꉻ����K�v�͑S�����p
|
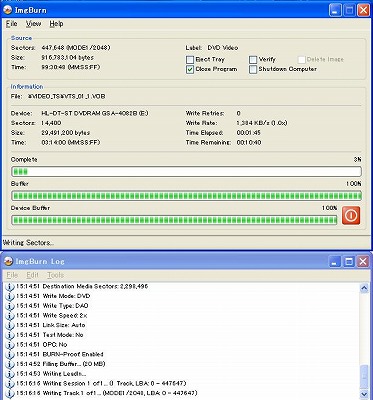 |
�������ݍ�Ƃ������J�n
���炭����Ə������݂��I�����܂���
�����o�����Ԃ͎g�p���f�B�A�̔{���y�уh���C�o�[�ō��E����܂�
���قǎ��Ԃ͂�����܂���@�@���������҂��܂��傤
�ʓr�Љ�̂h�����aurn�͍���W�͂���܂���
�C���X�g�[���Ŕėp�͍����̂ł����߂��܂� |
 |
�o���オ�����c�u�c
���C���`���v�^�[
�o�����������������@�̃^�C�g�����m�F�ł��܂���
|
 |
�Z���N�g�{�^���N���b�N�ŃT�u���j���[�ɕς�܂�
����̉��ɍ쐬�����T�u�^�C�g�������\������Ă��܂�
�����X���ł����m�F�ł��܂�
�c�u�c���������܂���
|
 |
�c�u�c�elick�̐e�ؔz��
�I�[�T�����O���Ɏ��Ԃ�������܂�
�e�g���X�Q�[������������Ă��܂�
���M�̂�����͊y����ł�������
�|�b�|���x�ƒ���@���������܂���
|

